Windows 8 操作系统安装教程
准备系统镜像
有些人可能对镜像不太了解,我用不专业的语言稍微解释一下。
抽象一点来说呢,就是把一系列的文件压缩成了一个文件,这个文件就称为镜像文件。
你也可以把它当成光盘的一个副本,可以把镜像文件刻成一张光盘,也可以把光盘做成一个镜像文件。
常用的镜像文件格式有 ISO, BIN 等。
http://msdn.ez58.net/
http://msdn.itellyou.cn/
上面那两个网站上的东西都是微软发给 MSDN 订阅用户的,都是官方原版哦,你要是不信的话可以去验证 SHA-1 信息。
不得不说,东西真的是太全了,网友强大啊。
在上面下载一个系统镜像,比如说
ed2k://|file|cn_windows_8_pro_vl_x64_dvd_917773.iso|3558014976|7956620A80428F37D4F2989CB5CF3B5A|/
---
Windows 8 Pro VL (x64) - DVD (Chinese-Simplified)
语言:中文(简体)
文件名:cn_windows_8_pro_vl_x64_dvd_917773.iso
发布日期(UTC):2012-08-15 14:54:38 文件大小:3.31 GB
SHA1:9C4EC9FC4FB561F841E22256BC9DEA6D9D6611FF
关于分区
建议软件安装在系统盘,资料存放在其他盘,所以呢,推荐系统盘至少100G。
总听见周围的人说,软件要安装到非系统盘,实际上完全没必要。软件安装在系统盘,方便管理(统一),方便备份。而且软件安装在系统盘对系统的速度没有丝毫影响。
如果不是特殊需要一般使用安装盘自带的分区工具就可以了。
其他分区工具推荐:
DiskGenius 4.3.0, 专业版破解版。DiskGenius 是一款集磁盘分区管理与数据恢复功能于一身的工具软件。DiskGenius 4.3.0 专业版破解版由 MyCrack 破解,运行即为注册版本。
Acronis Disk Director 11 Home update2,是一个功能最齐全的磁盘管理产品的全新版本。如果您希望最有效的使用磁盘并确保数据安全,它是最易于创建硬盘分区或调整大小、移动及合并分区,而且不会丢失数据的工具。
系统安装方法
本文介绍四种安装方法,总有一种方法适合你
U盘安装
需要软件 UltraISO,它是一款功能强大而又方便实用的光盘映像文件制作/编辑/转换工具。
图文制作U盘启动盘
图文制作U盘启动盘
-
将U盘插入电脑
打开 UltraISO 软件(注意:要以管理员身份运行),点击“文件”,选择“打开”,在弹出的窗口中选择要制作的系统镜像文件
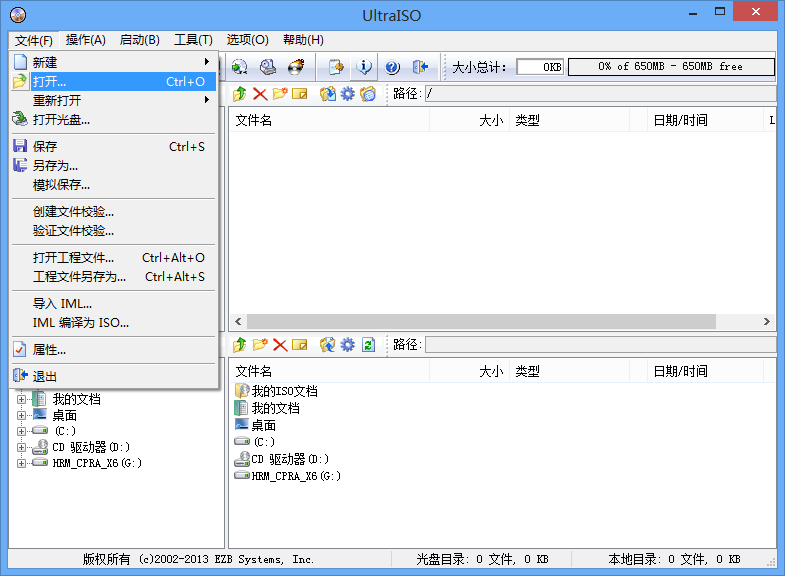
-
点击“启动”,选择“写入硬盘映像”
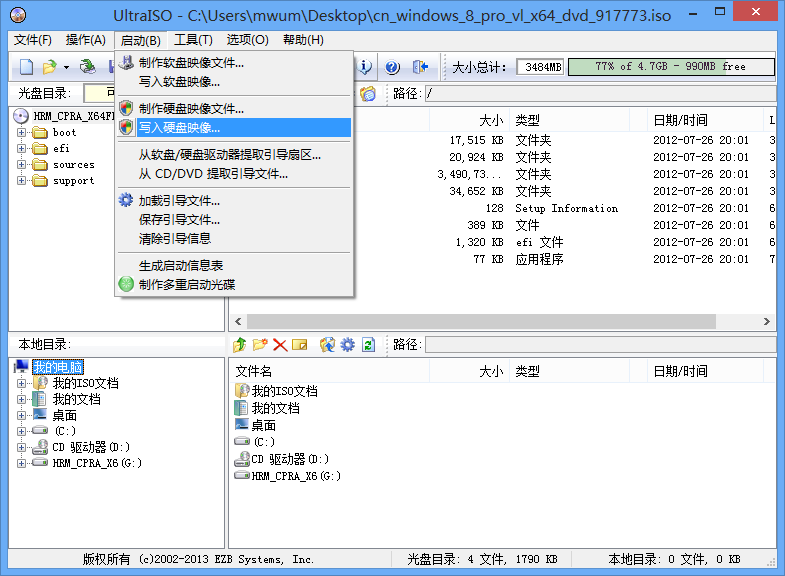
-
步骤2好了之后弹出如下界面
确认磁盘驱动器为你要制作的U盘,不然就悲剧了
写入方式选择 USB-HDD+ (一般选这个,不行的话你可以试试其它的)
点击便携启动,选择“写入新的硬盘主引导记录(MBR)”,选择“USB-HDD+”
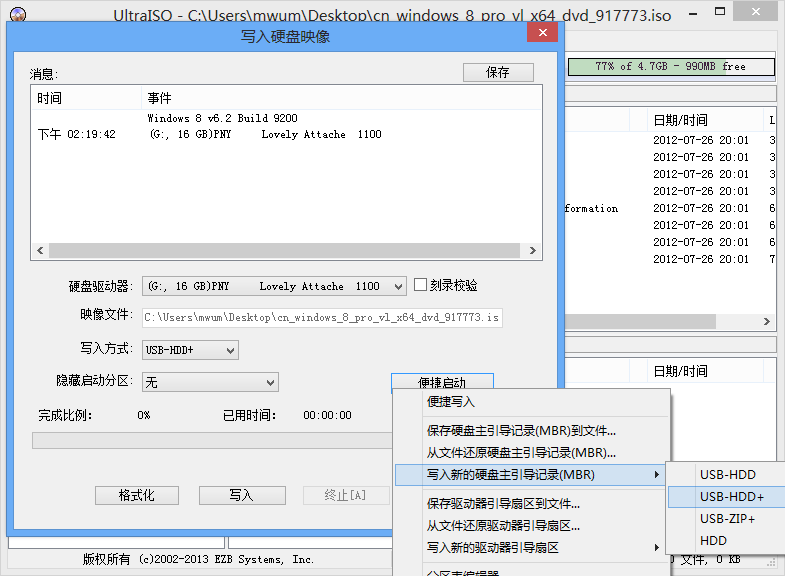
-
最后,点击“写入”,等待片刻,系统启动盘就制作完成了
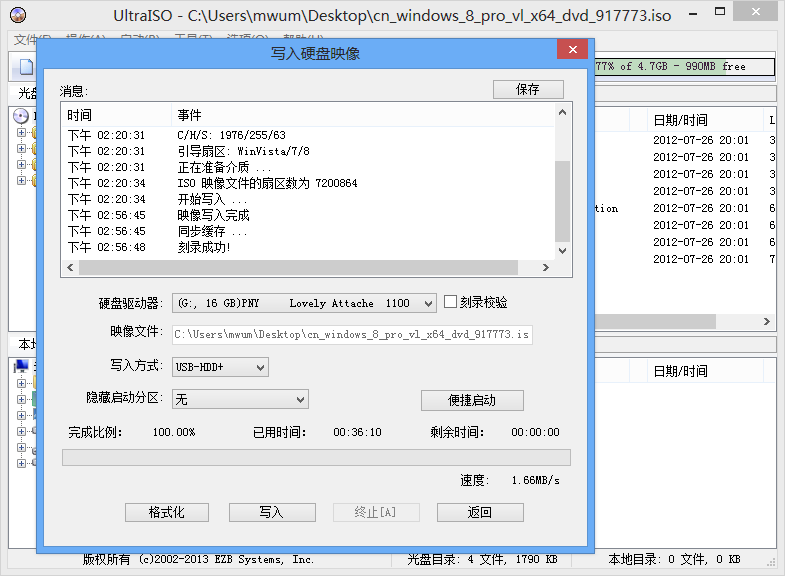
接下来,重启电脑设置从U盘启动,详细设置请见BIOS设置启动
最后,重启电脑进入系统安装
光盘安装
本来想使用 nero 来刻录的,不过看见那臃肿的身躯,我默默地转身离开了。
需要软件 UltraISO,你会想怎么还是它。嗯,它确实不错。
图文制作光盘启动盘
图文制作光盘启动盘
-
将空白的光盘放入光驱中
打开 UltraISO 软件(注意:要以管理员身份运行),点击界面上的“刻录光盘映像”按钮
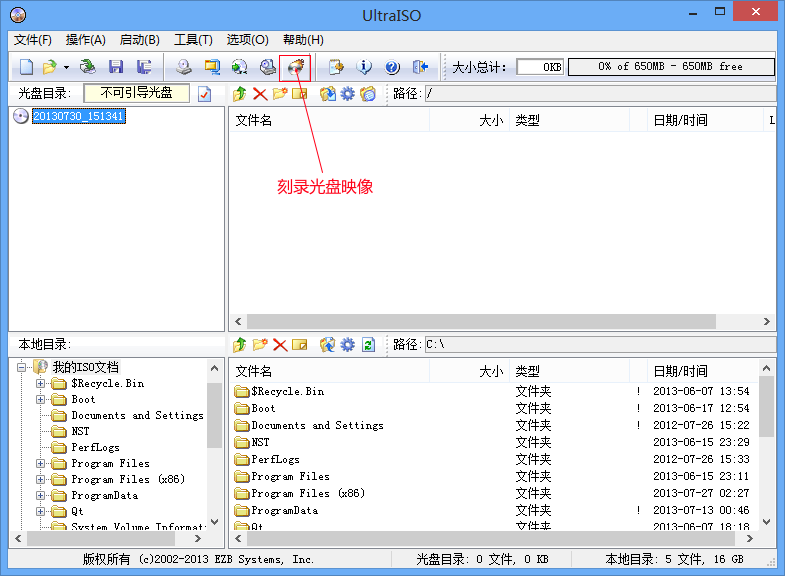
-
进入到如下界面
刻录机:一般只有一个刻录机,默认就可以。如果有两台以上的刻录机,可以通过下拉菜单选择
刻录校验:用于刻录完毕之后检查你的光盘刻录是否成功
写入速度:CD推荐24x或者一下,DVD最好用8x
写入方式:一般采用默认
映像文件:点击右边的浏览按钮,选择要刻录的镜像文件
查看没有什么错误之后,点击“刻录”按钮
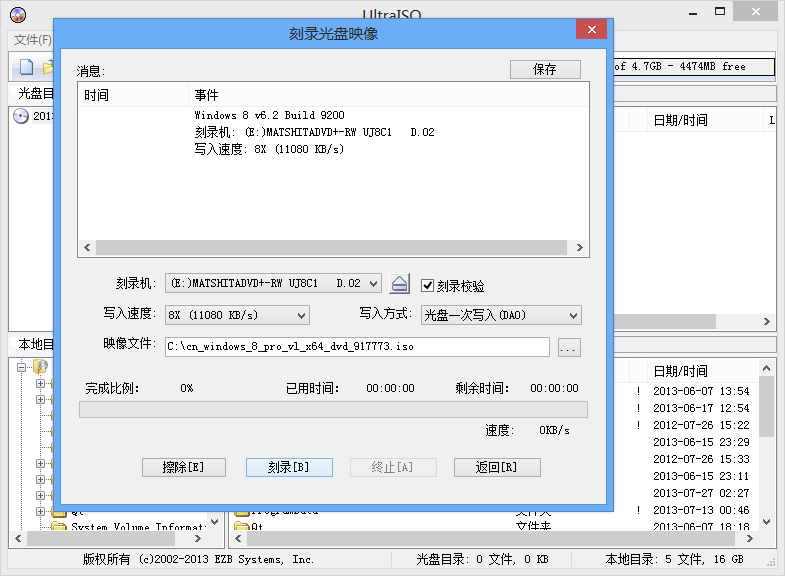
-
刻录成功
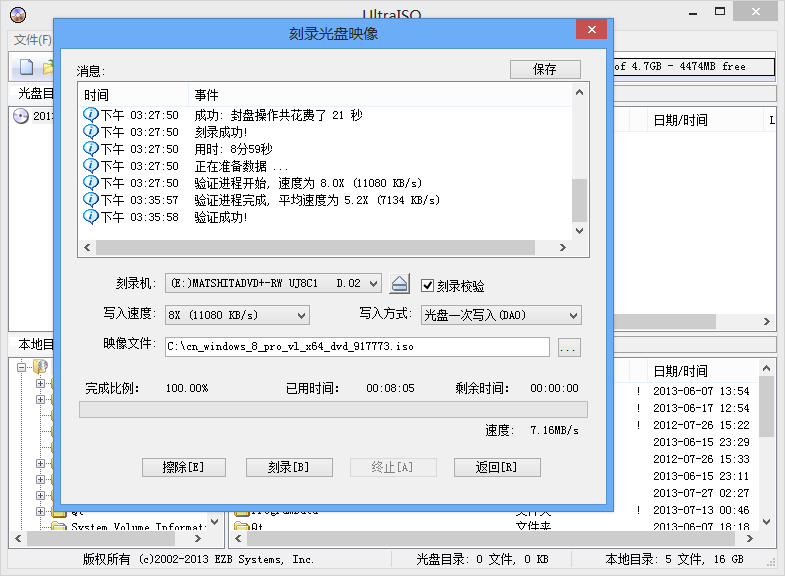
接下来,重启电脑设置从光盘启动,详细设置请见BIOS设置启动
最后,重启电脑进入系统安装
硬盘安装
需要软件 nt6 hdd installer v3.1.4, 帮助没有光驱或者U盘的用户安装 NT6.x 系统。
官方的图文安装说明
官方的图文安装说明
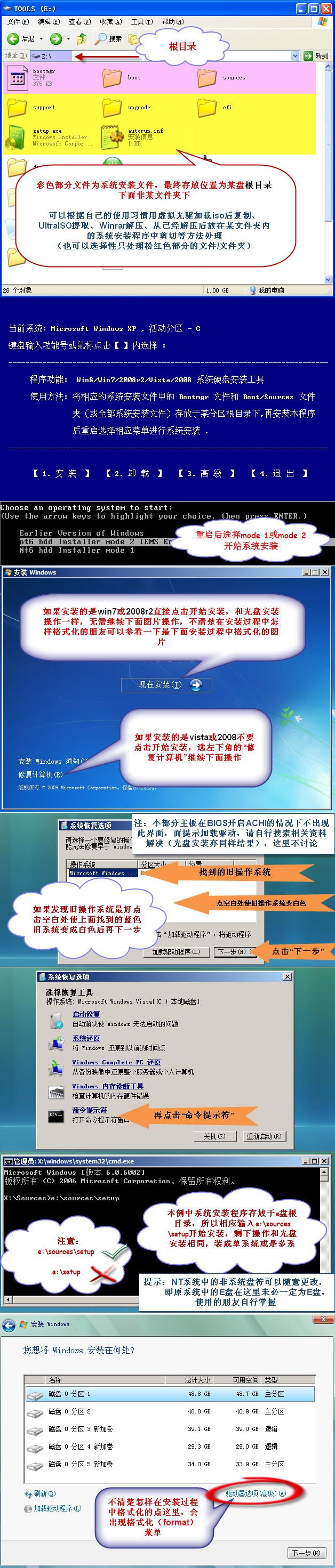
最后,重启电脑进入系统安装
PE系统安装
网上pe系统很多,有的是个人爱好制作,你自己也可以做,不难的。差别都不是很大,自己用着爽就好了。
常用的pe系统有电脑店PE、通用PE工具箱、老毛桃PE、大白菜PE、小马PE、晨枫PE、天意PE等。
现在的PE工具很厉害,有的支持直接将ISO镜像添加到启动菜单中。
这里介绍一种通用的方法(非GHO)。
首先得进入PE系统,如何制作可以查看具体的PE系统的官方教程,然后设置从U盘启动(PE系统安装在哪就从哪启动),详细设置请见BIOS设置启动
使用PE系统安装WIN8
使用PE系统安装WIN8
-
演示用的是“通用pe工具箱V6.0版”PE系统。进入PE系统,打开虚拟光驱软件
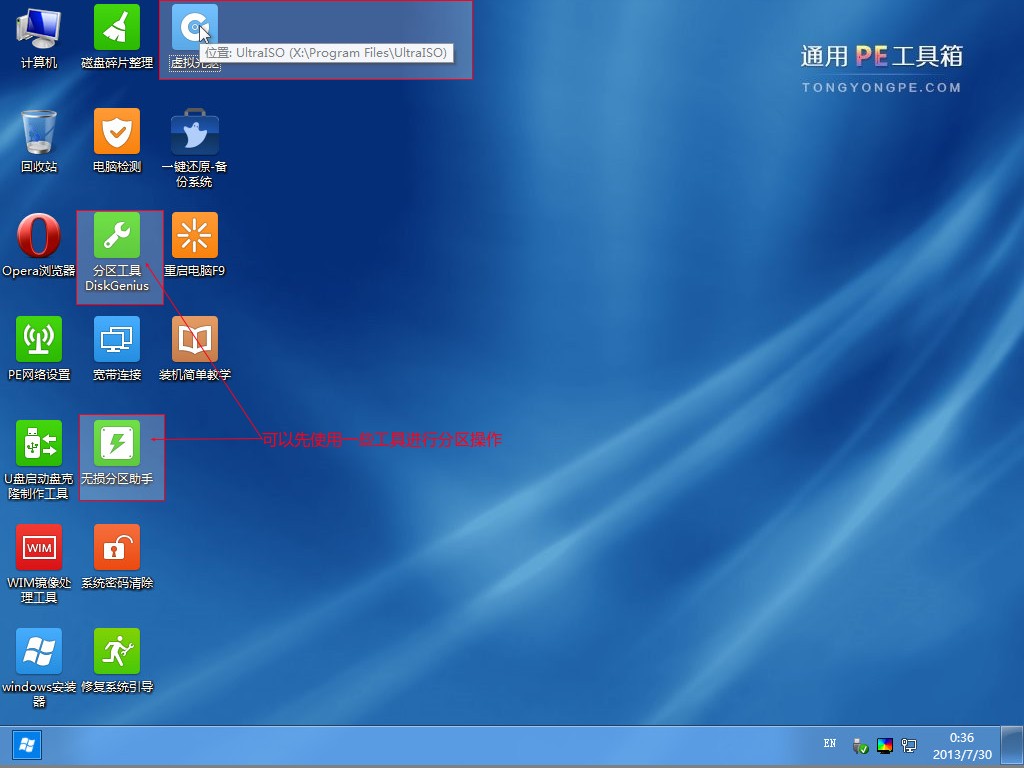
-
使用虚拟光驱加载系统镜像
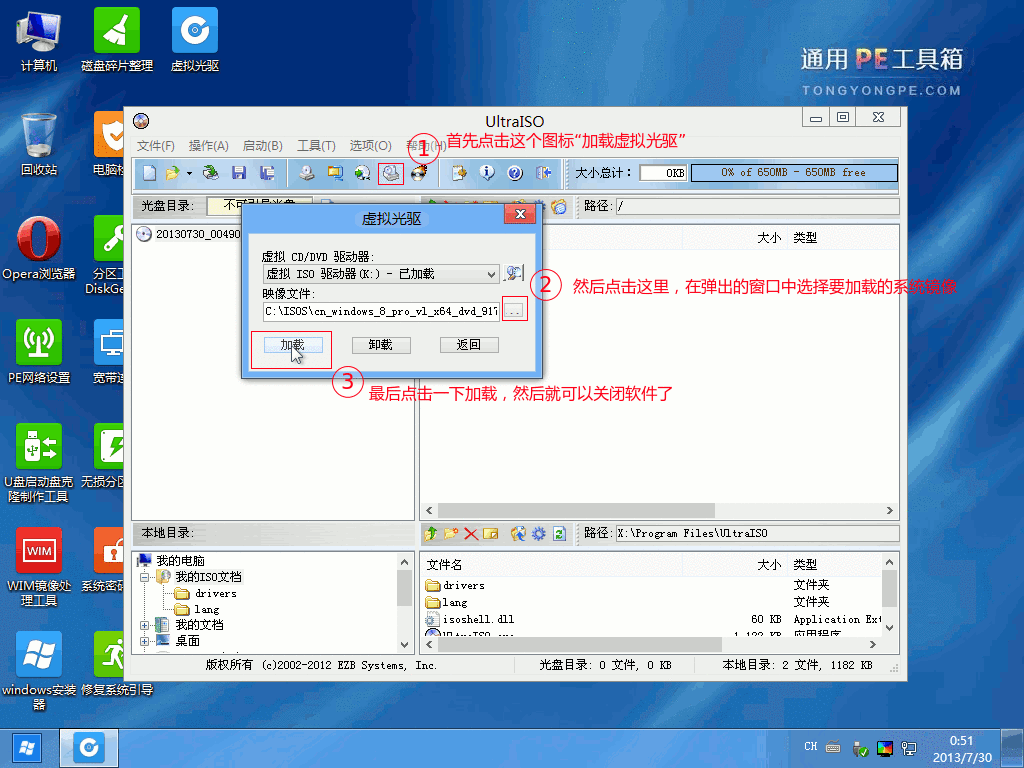
-
使用“windows安装器”
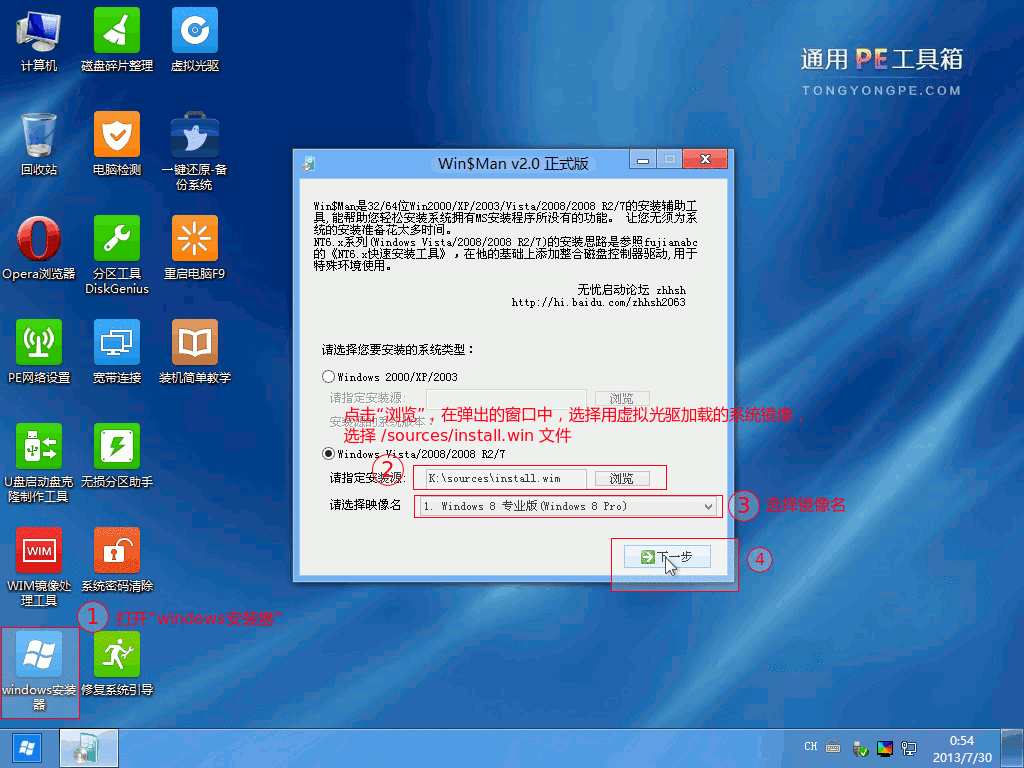
-
一些要注意的地方
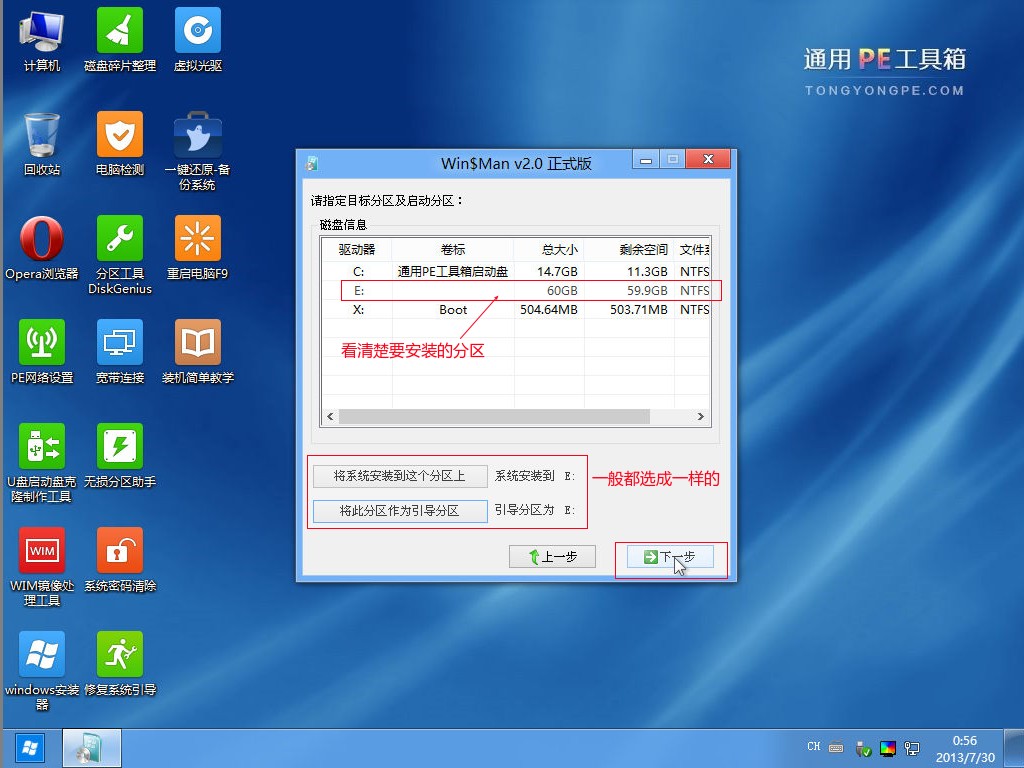
-
一路下一步,加上漫长地等待,终于看到了这个界面
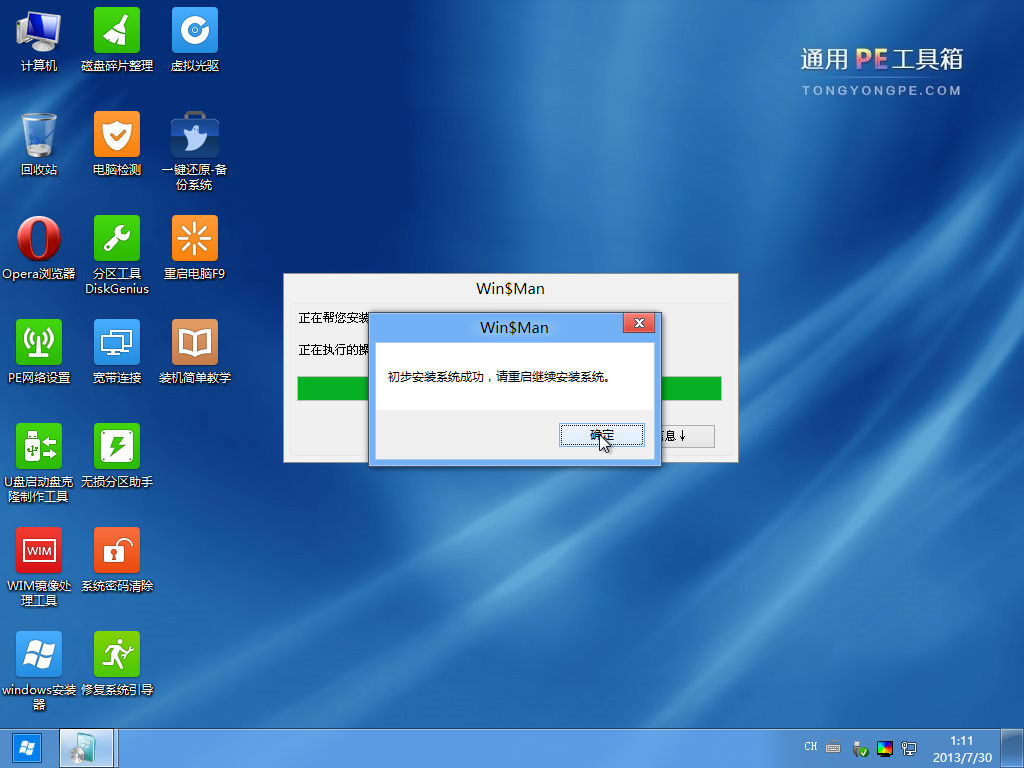
重启几次之后进入系统安装,某些地方不一样,不过我相信聪明的你肯定没有问题的
BIOS设置启动
有两种方法,如下
- 开机的时候按 F12 (不同的主板不一样,有的是 F8, F11, ESC 等),选择从相应设备启动
- 开机的时候按 F2 (有的主板是 DEL, TAB 等)进入 BIOS,修改启动顺序之后,按 F10 保存
如果不行的话,可以查看下面的教程 (U盘启动为例,光盘类似可能还简单一点)
BIOS设置图解教程
BIOS设置图解教程
-
用户可以根据不同的电脑型号,选择相应的热键,直接启动一键U盘装系统工具设置(重要提示:在选择启动热键前,需先插入U盘方可)
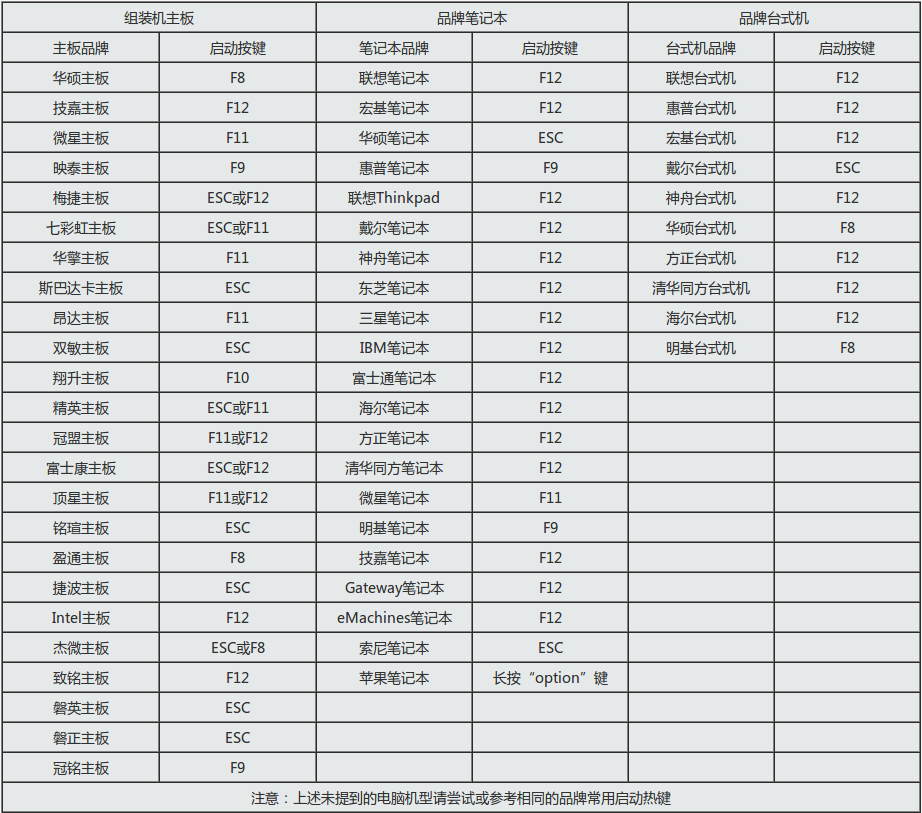
-
设置U盘启动,不同的BIOS设置U盘启动方法均不同,以下为常见的三种方法:
Phoenix – AwardBIOS(2010年之后的电脑设置方法)
-
开机时按住Del键进入到该电脑的BIOS设置界面,选择高级BIOS设置Advanced BIOS Features
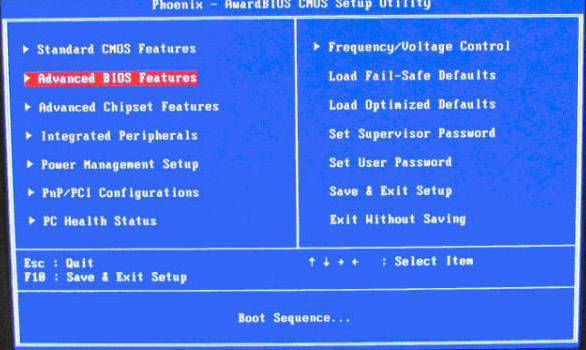
-
在进入高级BIOS设置(Advanced BIOS Features)界面后,首先要选择硬盘启动优先级:Hard Disk Boot Priority
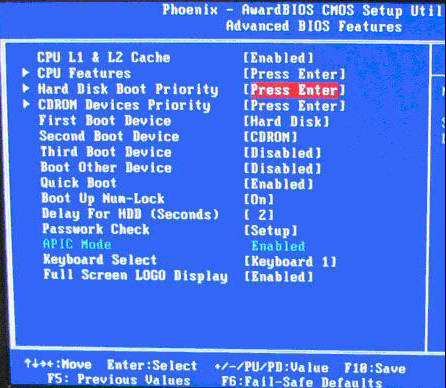
-
在进入到硬盘启动优先级(Hard Disk Boot Priority)界面后,
需使用小键盘上的加减符号(+、-)来选择与移动设备,要将U盘选择在最上面。
然后,按住ESC键退出,这时会回到步骤2的设置界面
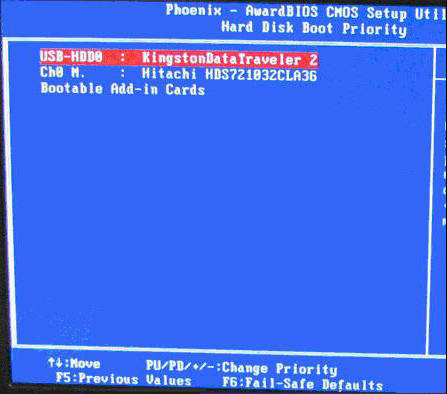
-
完成上一步后,再选择第一启动设备(First Boot Device):该版本的BIOS这里没有U盘的“USB-HDD”、“USB-ZIP”同类的选项,选择移动设备“Removable”也不能正常启动。但是,选择“Hard Disk”就可以启动电脑
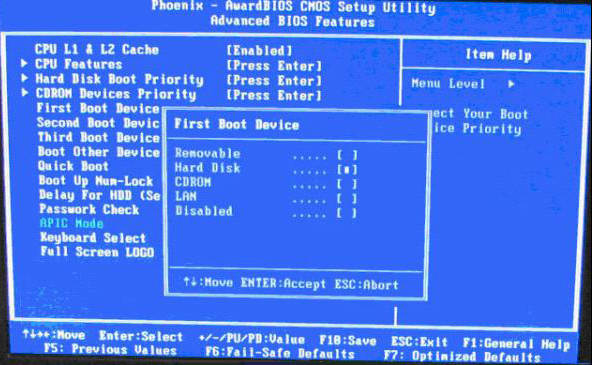
旧的Award BIOS(2009年电脑主板设置方法)
-
开机按住Del键进入到该电脑的BIOS设置界面,然后选择高级BIOS设置:Advanced BIOS Features
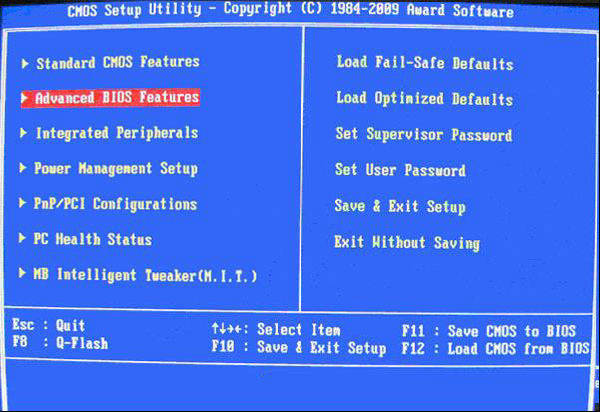
-
在高级BIOS设置(Advanced BIOS Features)的界面,首先要选择硬盘启动优先级:Hard Disk Boot Priority
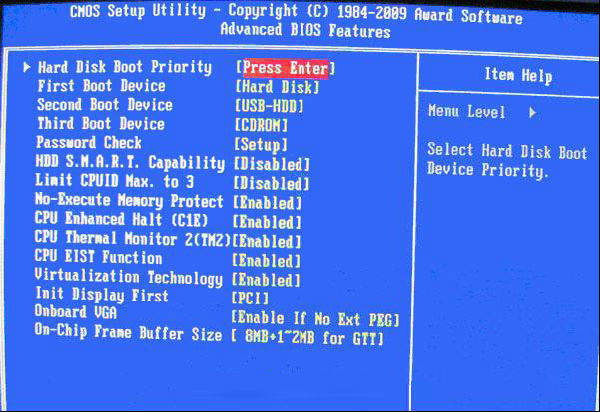
-
进入到硬盘启动优先级(Hard Disk Boot Priority)界面后。需要使用小键盘上的加减符号(+、-)来选择与移动设备,要将U盘选择在最上面。完成前面的步骤后按住ESC键退出,便会回到步骤2的设置界面
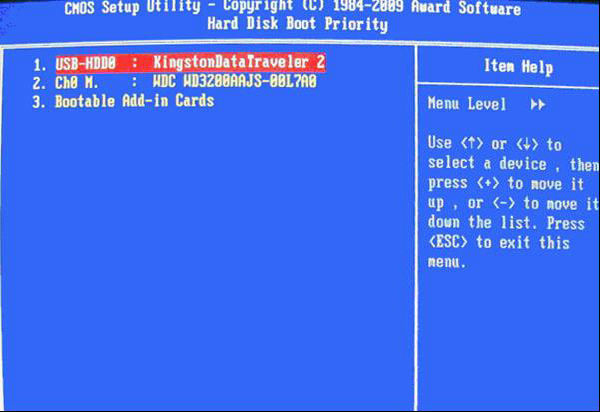
-
在第一启动设备(First Boot Device)的界面里,有U盘的USB-ZIP、USB-HDD之类的相关选项,我们可以选择“Hard Disk”,也可以选择“USB-HDD”之类的选项,来启动该电脑
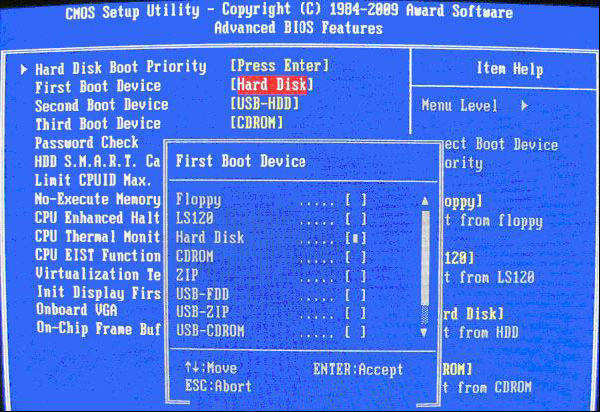
2002年电脑主板的一款BIOS
-
选择Boot菜单界面设置中的U盘启动项
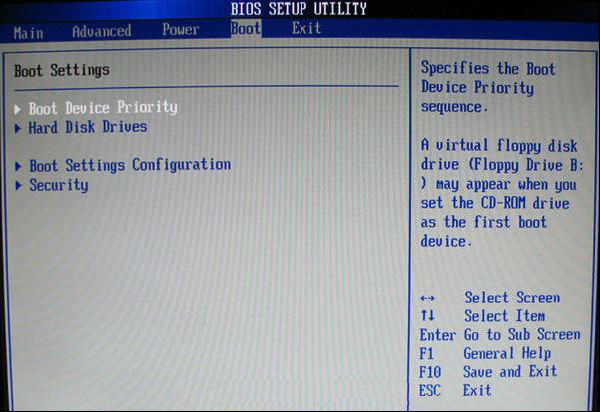
-
启动优先级设备选择(Boot Device Priority)在第一启动设备(1st Boot Device)里选择U盘,如果在步骤1中的硬盘驱动器“Hard Disk Drives”里面没有将U盘作为第一启动设备,那么,在这里就不会存在和显示U盘,如下图所示。但是,我们可以选择移动设备“Removable Dev.”来作为第一启动设备
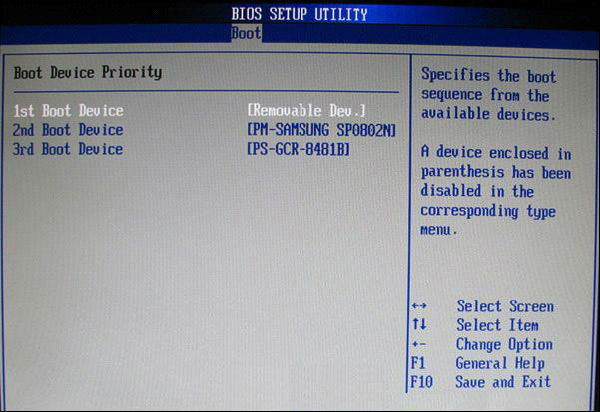
-
进入硬盘驱动器“Hard Disk Drives”界面,需要选择U盘作为第一启动设备“1st Drive”。如果之前在“Hard Disk Drives”里已经选择U盘为第一启动设备,如下图所示,那么在这个界面里就会显示有U盘,我们就可以选择U盘作为第一启动设备,如步骤4
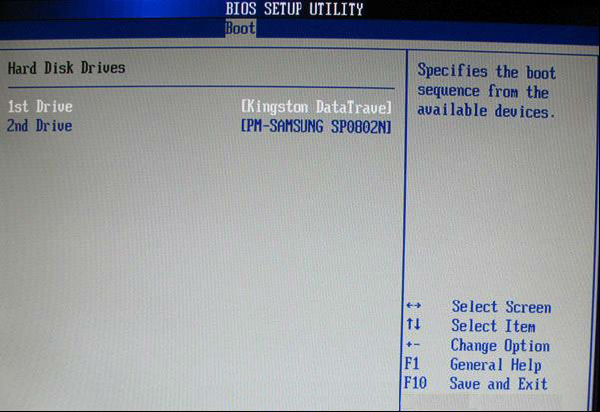
-
当我们之前就在步骤3的硬盘驱动器“Hard Disk Drives”中选择U盘作为第一启动设备“1st Drive”后,要启动优先级设备选择(Boot Device Priority),这时才会显示有U盘,然后我们就可以优先选择U盘作为第一启动设备(1st Boot Device)
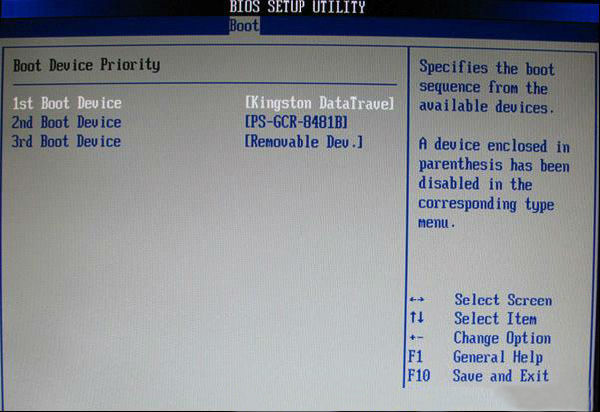
-
以上教程转自BIOS设置图解教程
系统安装
详细的图文安装过程
详细的图文安装过程
-
一开始就进入这个界面,这个没啥说的直接下一步
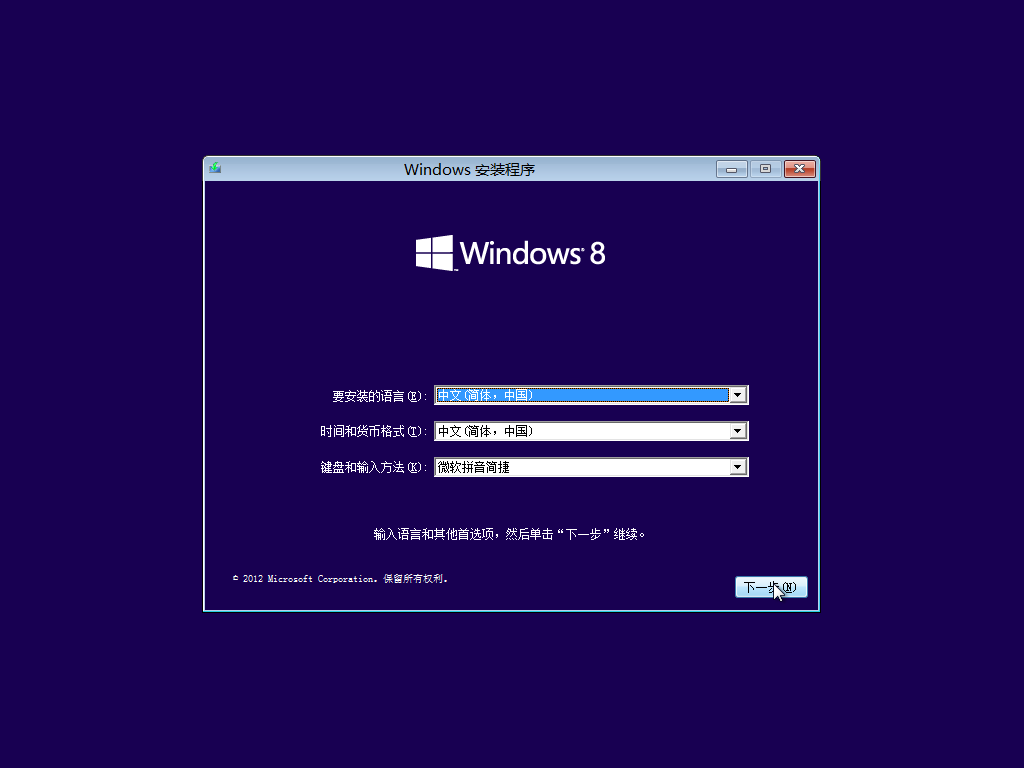
-
点击“现在安装”
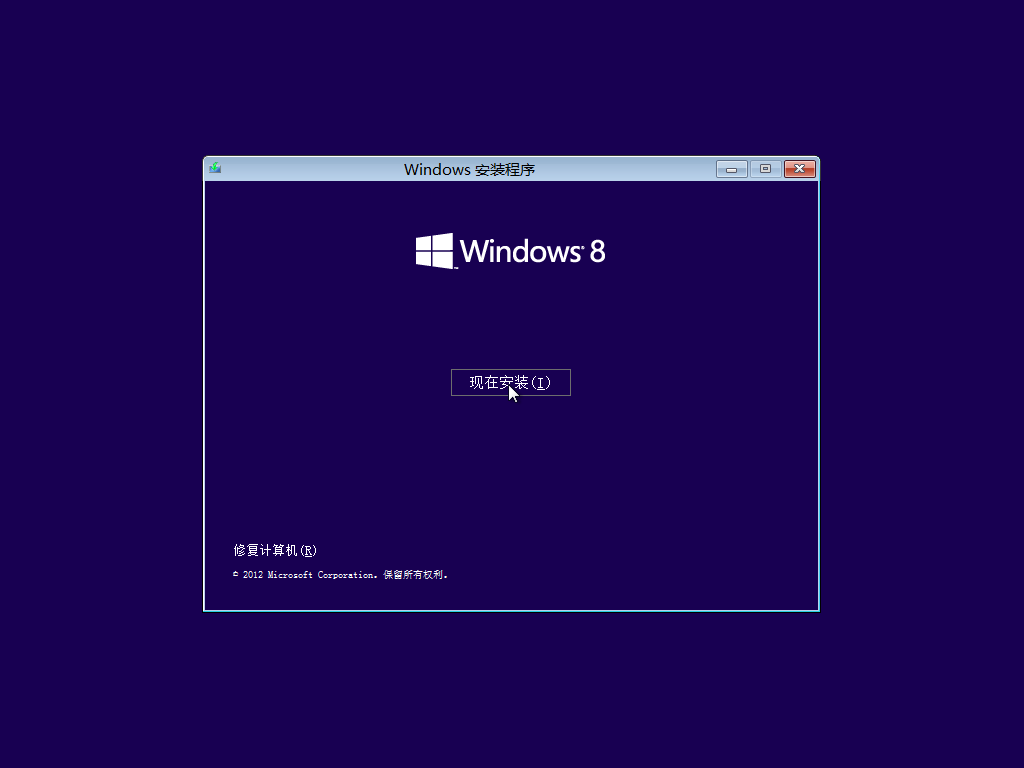
-
继续下一步
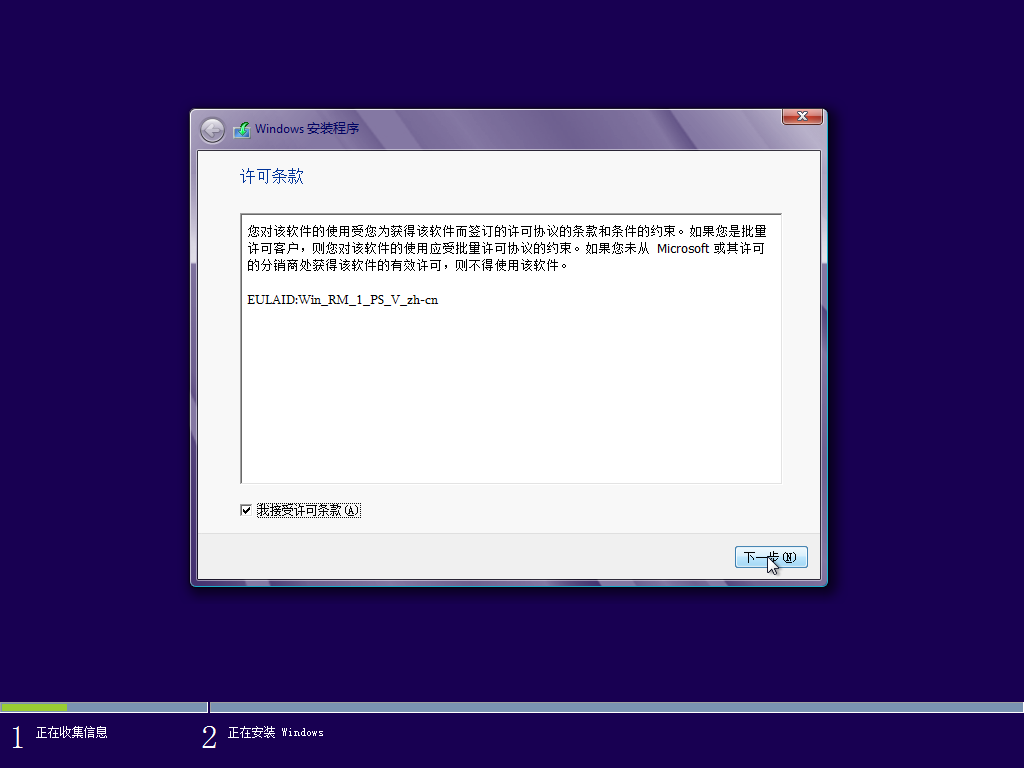
-
这里选择自定义,上面那个没有特殊需要一般不选
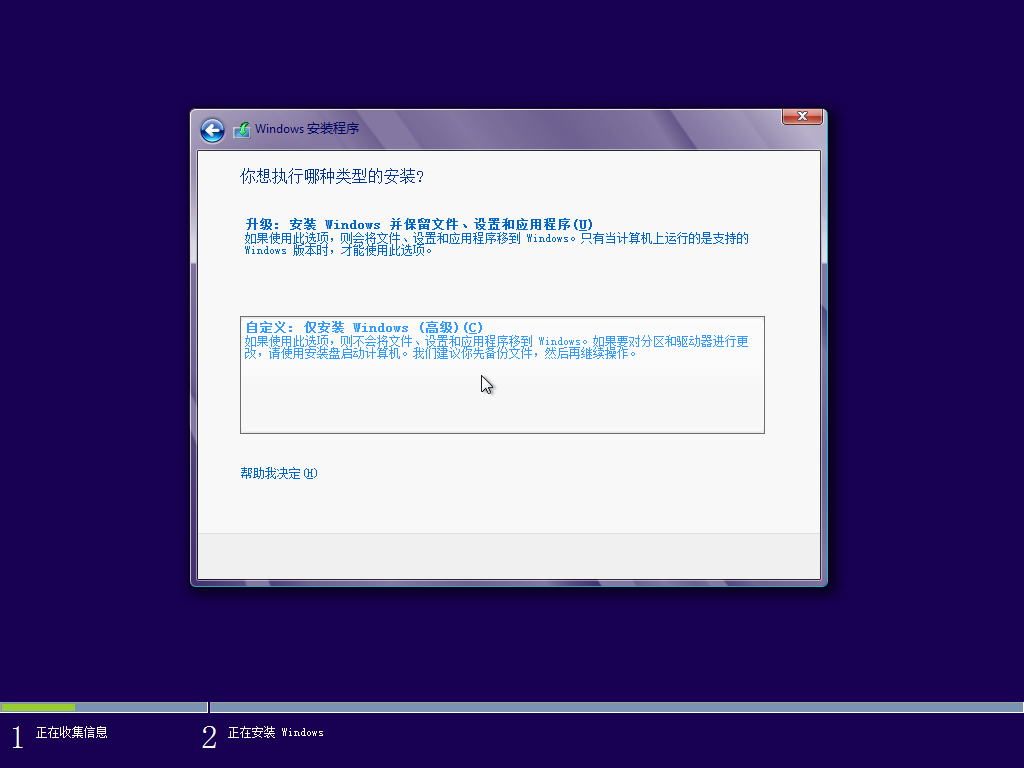
-
点击“驱动器选项(高级)(A)”可以进行分区等操作,注意不要误删资料分区
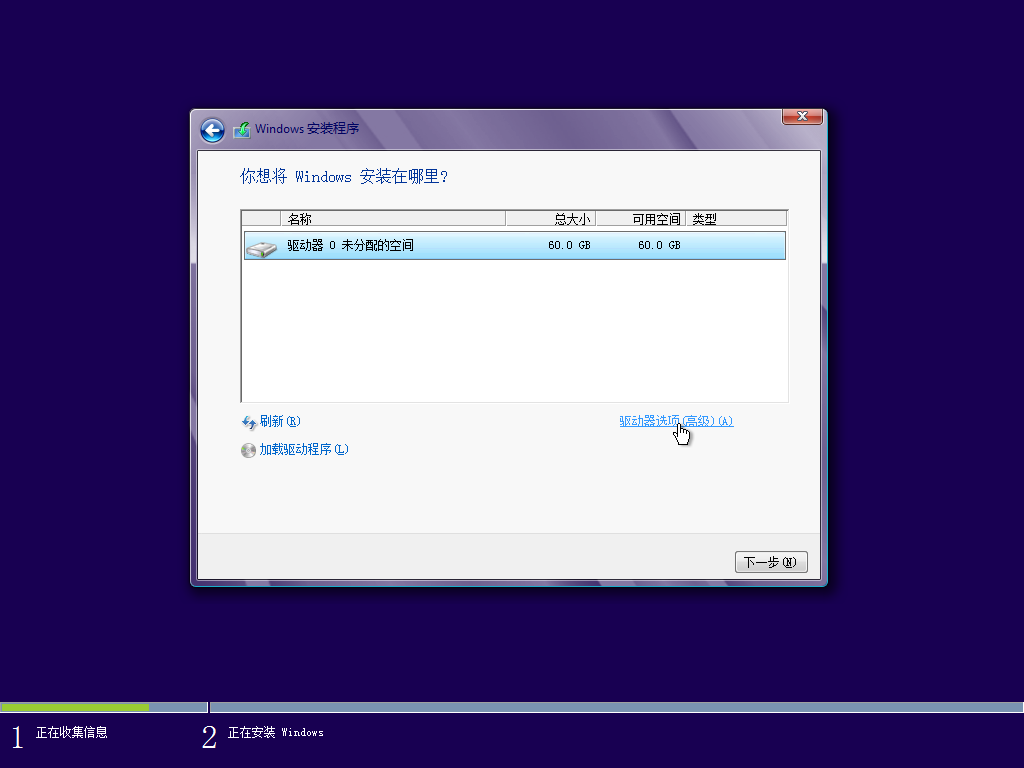
-
然后看到这个界面,耐心等待一会
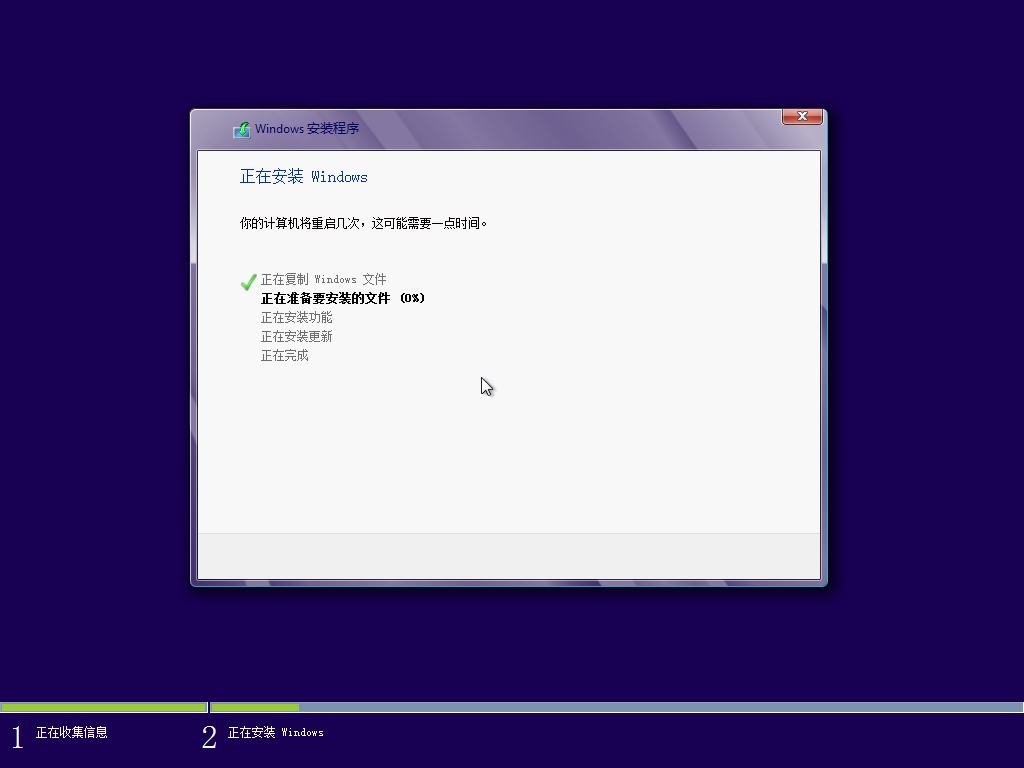
-
电脑重启几次之后,进入这里,一路下一步吧
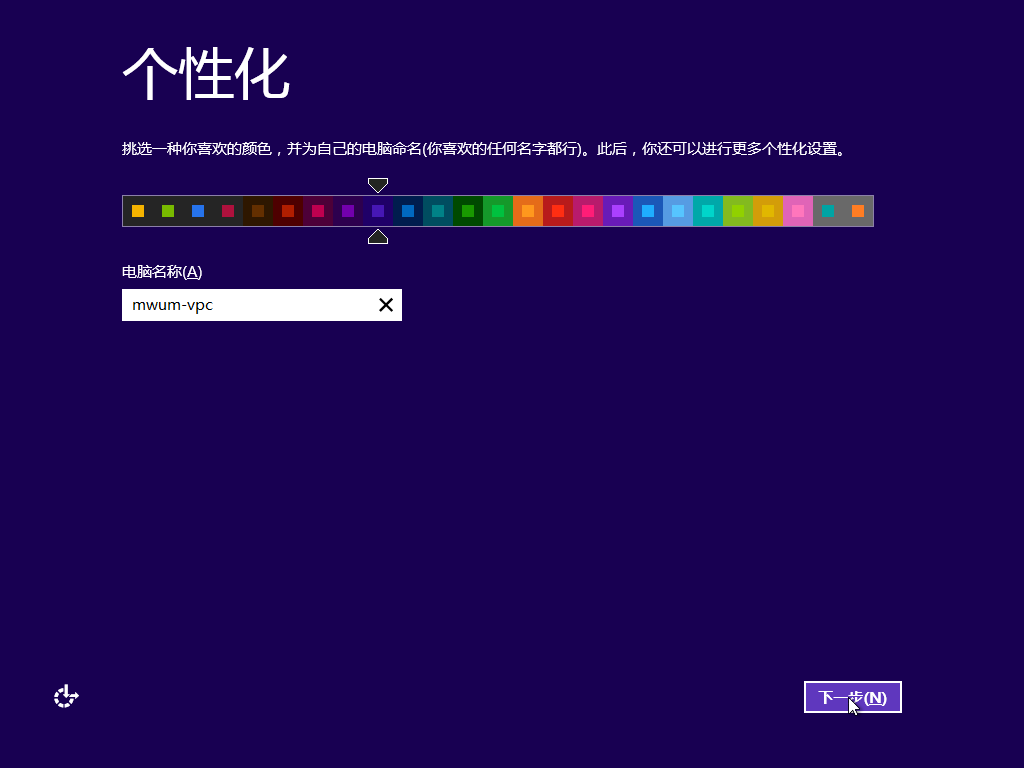
-
到达这里,点击“不使用 Microsoft 账户登陆”,可以不用输入电子邮件地址,就像安装 win7 时设置账户那样
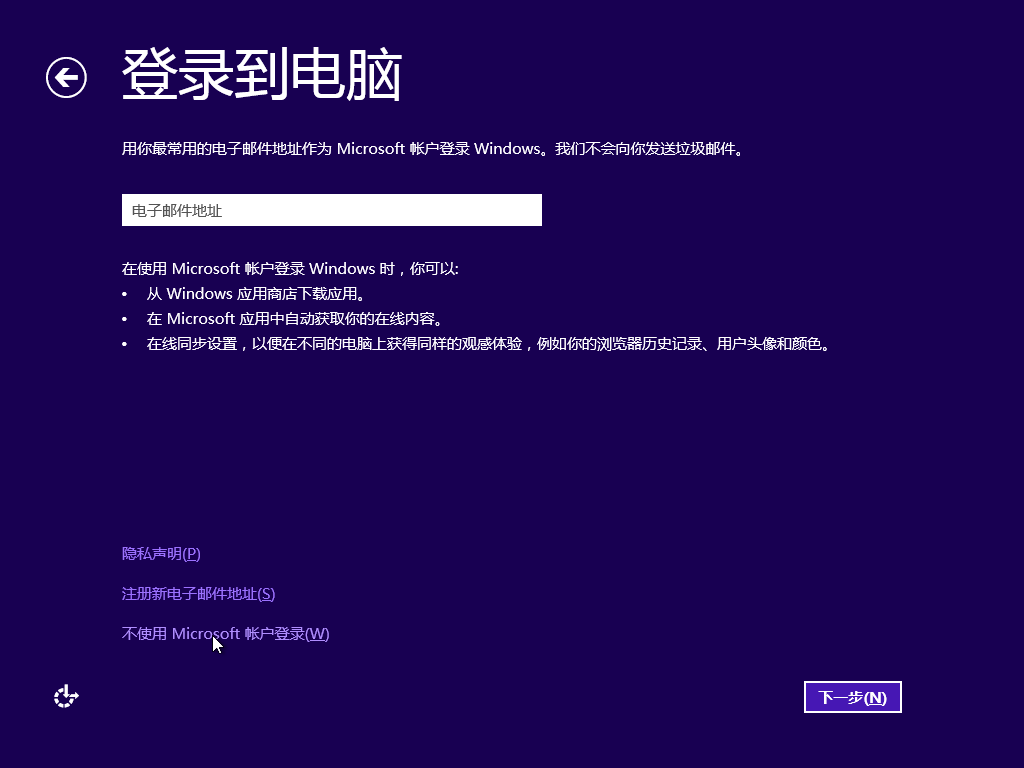
-
好了,进行 win8 之旅吧,祝大家玩得开心
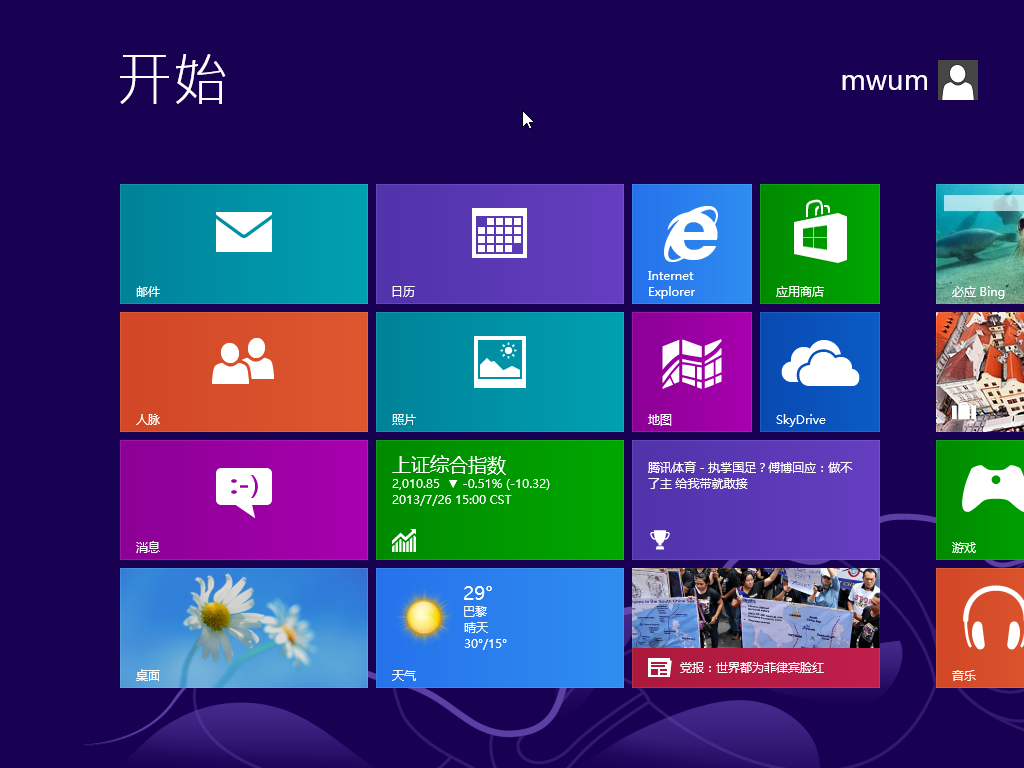
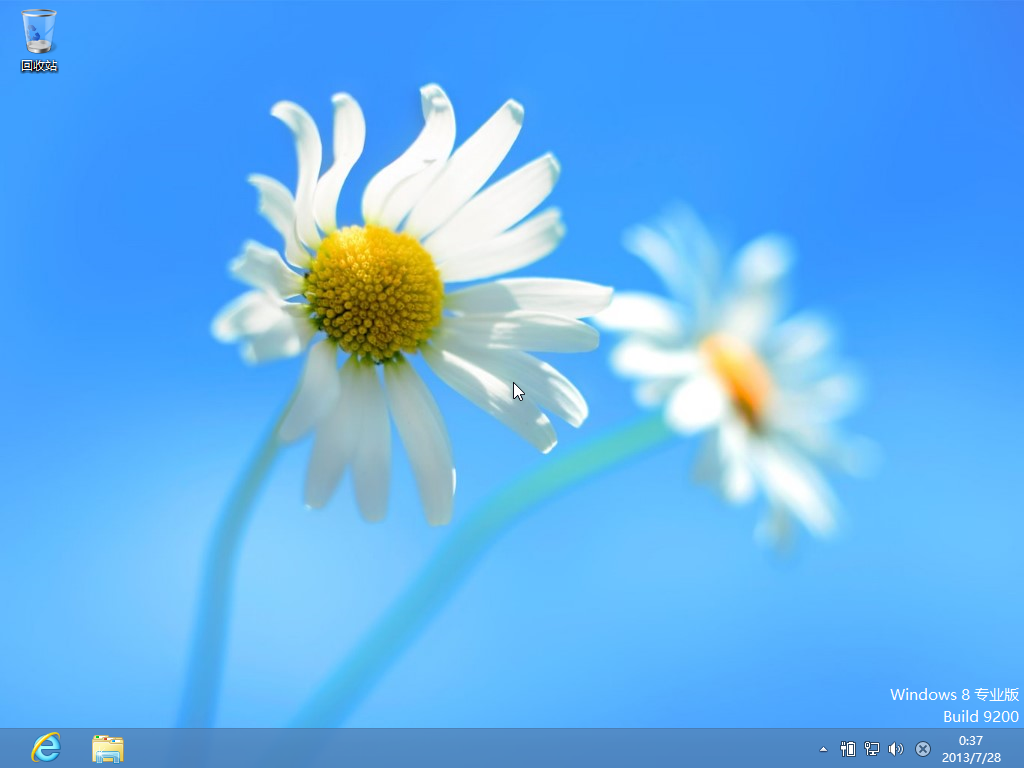
系统激活
网上不定期的会出现一些 win8 的密钥,大家都懂的微软打什么主意。只要你肯等,密钥肯定会出现的。
还可以用软件激活,推荐一款软件 HEU_KMS_Activator_CH_v6.3
恭喜
你又多了一个去女生家里的理由。